หลายๆคน ทุกวันนี้คงจะได้มีโอกาสใช้งาน Windows 8 / Windows 8.1 ที่ออกมาใหม่ กันบ้างแล้วใช่ไหมครับ ซึ่งแน่นอนว่า สำหรับหน้าตาของ Menu Start Menu (Menu ที่เด้งขึ้นมาเวลาเรากดปุ่ม Windows/Start มุมซ้ายล่าง) จะใช้เป็นสิ่งที่ทาง Microsoft เรียกว่า "Metro UI"
ซึ่ง เจ้า Metro UI หรือ ที่พวกผมเรียกกันว่า "จอ Slide" แบบ Slide Menu (ออกแนว Tablet) (ดูรูปประกอบ)
 |
| Metro UI |
ส่งผลทำให้หลายต่อหลายคน ที่เคยใช้ Windows XP หรือ Windows 7 มาก่อนนั้น ส่วนมาก มักจะไม่คุ้นเคยกับเจ้า Metro UI ตัวนี้ ใน Windows 8 สักเท่าไหร่ ทั้งในแง่ของความเร็วในการใช้งาน หรือ การที่ต้องมานั่ง Slide / Search หา Software ที่คุ้นเคย ซึ่งยากมากๆ สำหรับแม้แต่ตัวผมเองในช่วงเริ่มต้น (จริงๆแล้วตอนนี้ก็ยังไม่ชินสักเท่าไหร่นะครับ ^ ^) ,
บางคนก็อาจถึงขั้นต้องยกไป ร้านซ่อมคอม เพื่อให้ Downgrade หรือ ติดตั้ง Windows 7 หรือ Windows XP แทน กันเลยทีเดียว
แต่วันนี้ผมจะมานำเสนอ วิธีที่ง่ายกว่าการติดตั้ง Windows ใหม่ และเป็นสิ่งที่ทำให้หลายๆท่าน ที่คุ้นเคยกันดี นั้นคือ "Classic Start Menu" หรือ "Win 8 Start Menu" นั่นเองครับ
จริงๆแล้วตัว Classic Start Menu (เมนู Start แบบเก่า) นั้น มีใฃ้งานกันหลากหลาย Brand มีทั้งแบบ ฟรี และ แบบเสียเงิน ครับ
แต่วันนี้ ผมจะมานำเสนอ ผลิตภัณฑ์ Win 8 Start Menu ของค่าย "IOBIT" ซึ่งผมทดลองใช้แล้วชื่นชอบเป็นอย่างมาก เอาล่ะครับ เรามาเริ่มต้นใช้งานกันเลยดีกว่า
1. เปิดโปรแกรมเข้าเว็บ แล้วไปที่ http://www.iobit.com/iobitstartmenu8.php
2. คลิกดาวน์โหลดโปรแกรมตามรูป
3. กดดาวน์โหลดตามรูปได้เลยครับ
4. โหลดเสร็จ จะได้หน้าตา ตัวติดตั้งโปรแกรม ประมาณนี้
5. ดับเบิกคลิก ขึ้นมาเลยครับ > RUN
8. Next
9. รอติดตั้งสักครู่
10. ให้ติ๊กออก ตามรูป > Finish
12. เราสามารถเลือก Icon ที่จะถูกนำมาใช้เป็น Start Menu ของเราได้ ผมเลือกคลิกที่รูป และ กด Apply
13. จะเห็นว่า Start Menu ถูกเปลี่ยนไปเป็นตามภาพ
14. รูปนี้คือตัวอย่าง เวลากดปุ่ม Start ขึ้นมา จะเห็นว่ามันคล้ายคลึงกับรูปแบบ Start Menu ที่เราคุ้นเคย เลยล่ะครับ
ซึ่งถ้าหากเราต้องการจะแก้ไข Menu บางอย่าง ให้กดที่ icon เฟือง ตามรูป
15. จากนั้นปรับแต่งตามใจชอบครับ
Credit - www.iobit.com , ซ่อมคอมนอกสถานที่ , ซ่อม / แก้ไข / ติดตั้งระบบ Server นอกสถานที่
















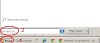

1 ความคิดเห็น
ซ่อม Computer Tip And Trick - ใช้งาน Windows 8 ง่ายๆ กับ Win 8 Start Menu >>>>> Download Now
ตอบลบ>>>>> Download Full
ซ่อม Computer Tip And Trick - ใช้งาน Windows 8 ง่ายๆ กับ Win 8 Start Menu >>>>> Download LINK
>>>>> Download Now
ซ่อม Computer Tip And Trick - ใช้งาน Windows 8 ง่ายๆ กับ Win 8 Start Menu >>>>> Download Full
>>>>> Download LINK h2